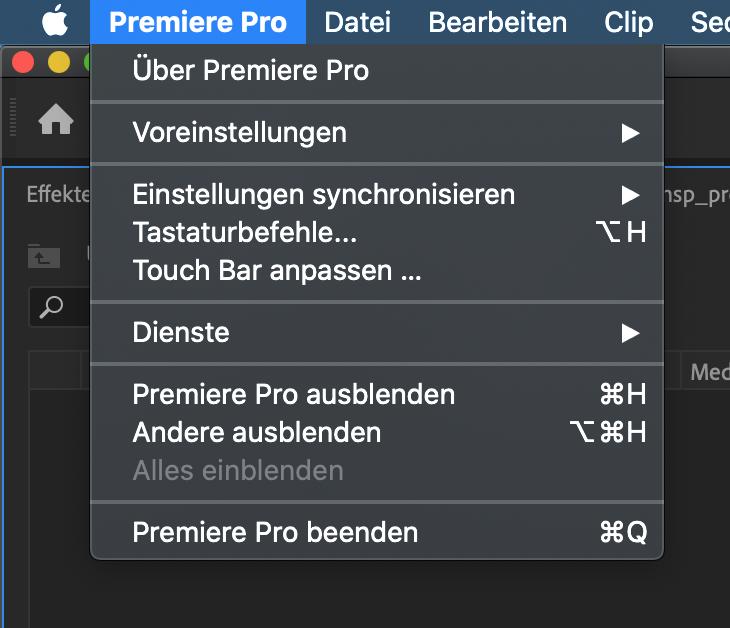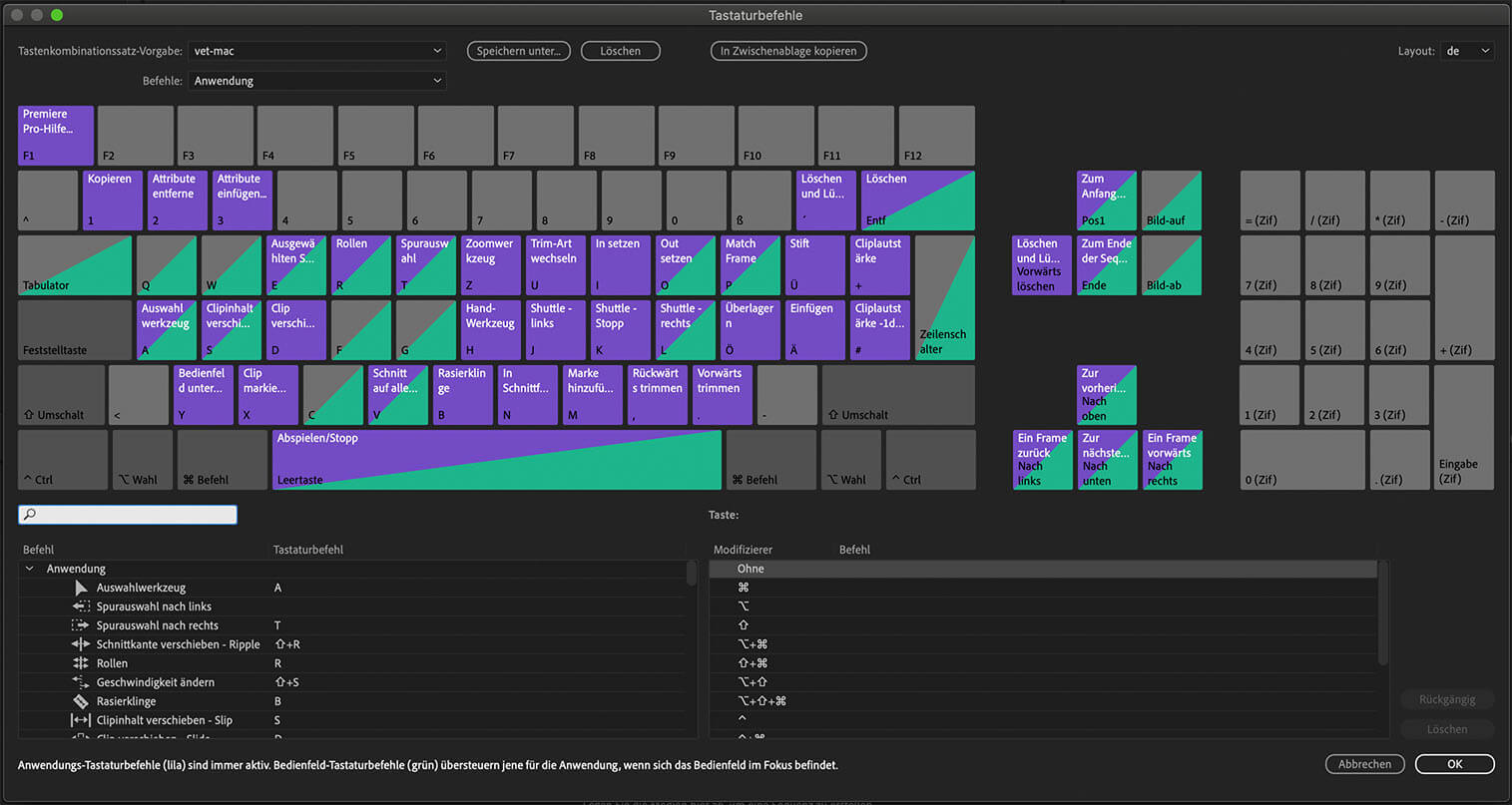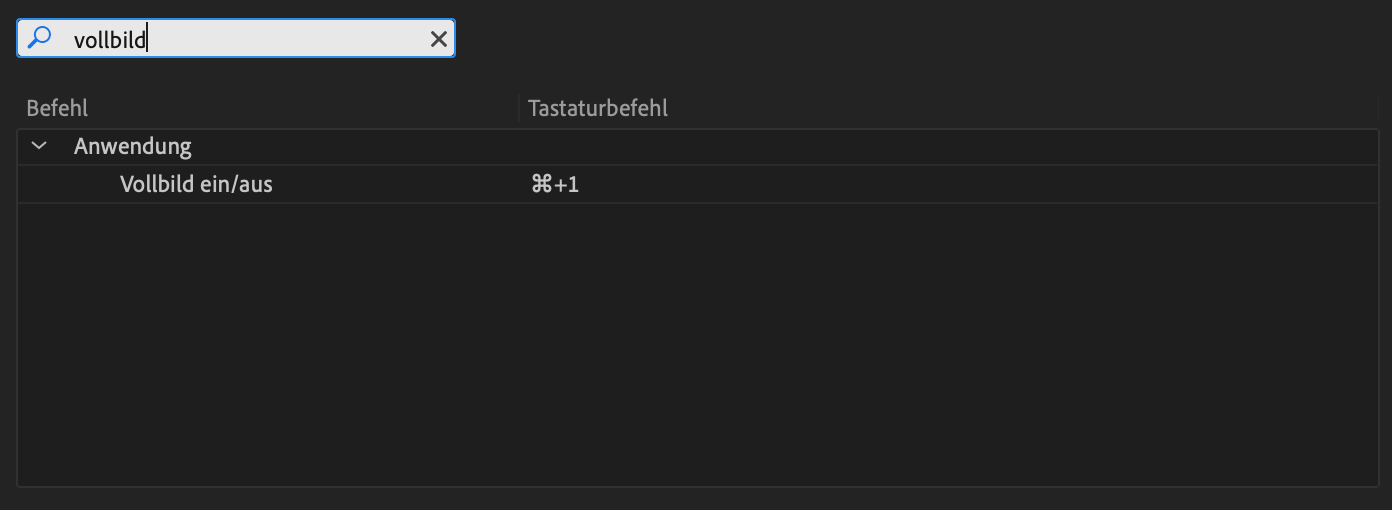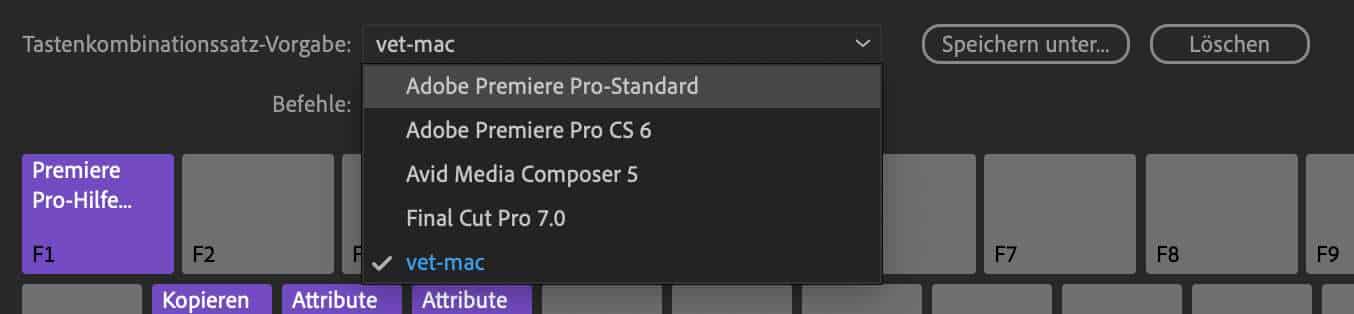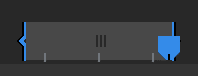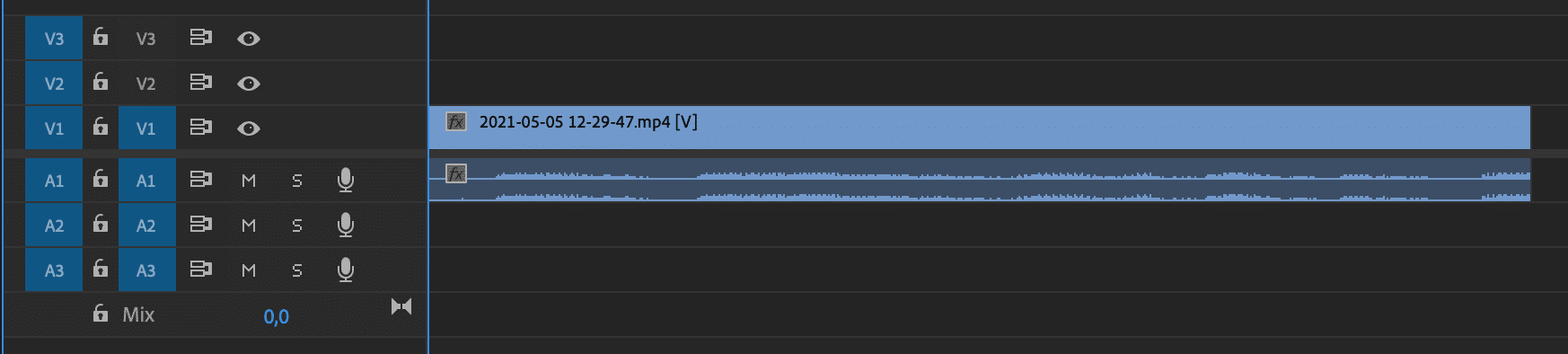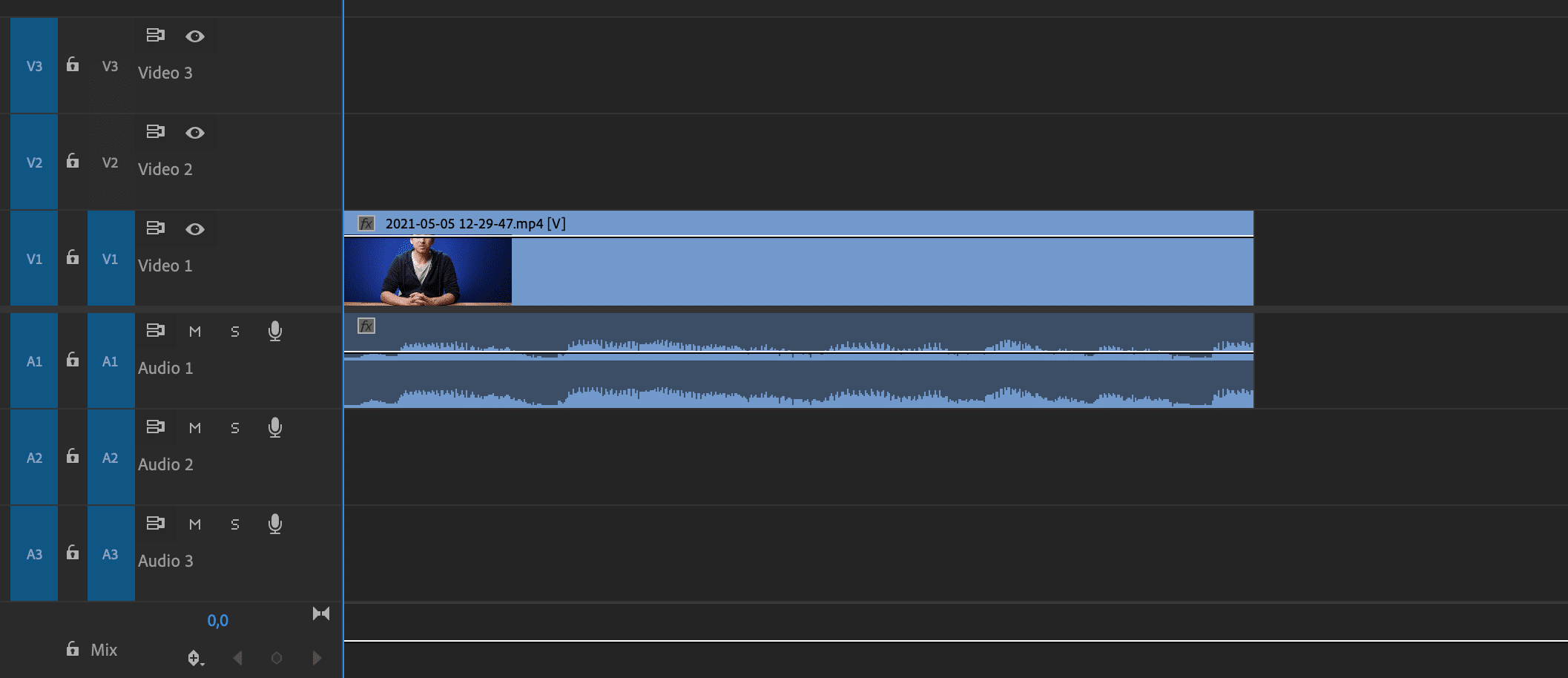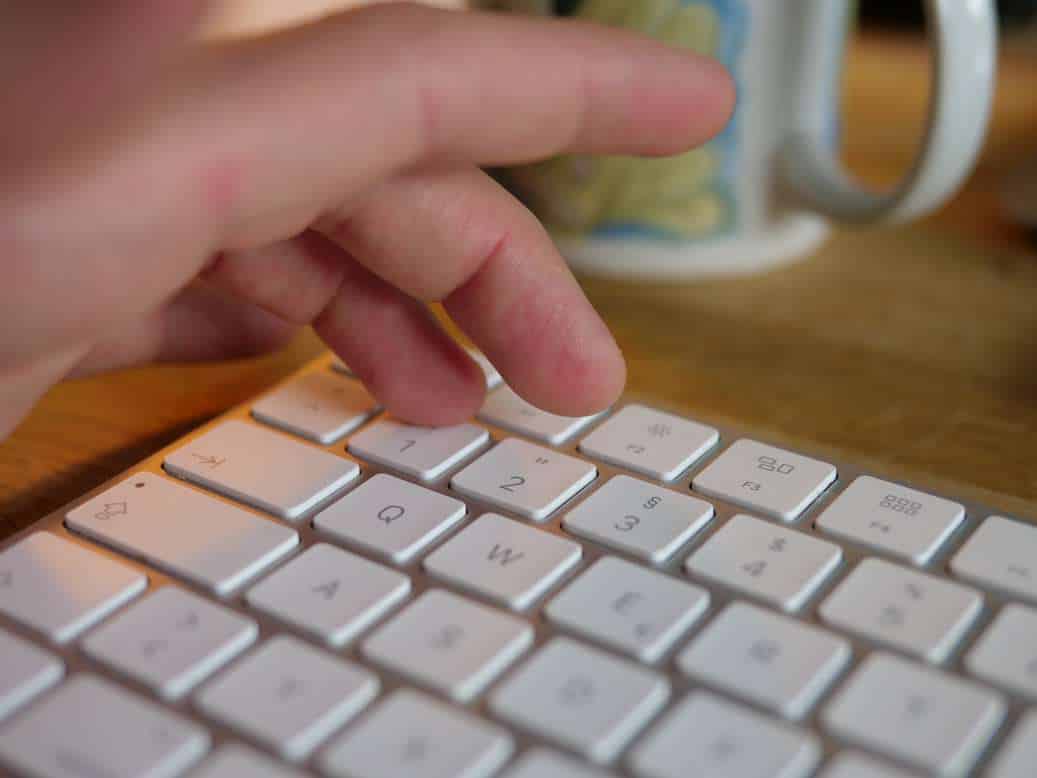Mit Shortcuts (Tastatur-Kurzbefehle) kannst du eine menge Zeit sparen beim schneiden von Videos in Premiere Pro.
In diesem Artikel lernst du wie du Premiere Pro Shortcuts personalisierst und aktivierst.
Außerdem zeige ich dir meine Lieblings-Shortcuts. Weiter unten im Beitrag, oder in diesem 15-Minuten-Video-Tutorial:
Premiere Pro Shortcuts einstellen
Die Premiere Pro Shortcuts findest du unter folgendem Menüpunkt:
macOS: Premiere Pro –> Tastaturbefehle…
Windows: Bearbeiten –> Tastaturbefehle…
Tastaturbefehle Arbeitsbereich
Nachdem „Premiere Pro –> Tastaturbefehle…“ angeklickt wurde, erscheint dieses Fenster:
Hier werden die Shortcuts eingestellt.
Im Suchfeld können bestimmte Befehle gezielt gesucht werden. So wie in meinem Beispiel der Befehl „Vollbild ein/aus“.
Diesen Befehl kann man sich nun per Drag-and-Drop auf die gewünschte Taste in der darüber liegenden Tastatur ziehen.
Wenn man zur gleichen Zeit die Tasten command (mac), alt, ctrl, oder shift drück wird der Shortcut um diese zusätzlichen Tasten erweitert.
In meinem Beispiel ist der Shortcut für „Vollbild ein/aus“ command (mac / als Zeichen zu erkennen) + 1
Tastaturbefehle speichern
Oben in diesem Arbeitsbereich kann man die Shortcuts speichern oder laden:
Wenn du aus einem anderen Schnittprogramm zu Premiere Pro wechselst kannst du auch deine gewohnten Shortcuts laden. Hierfür stehen Presets zur verfügung.
Unter „Speichern unter…“ können eigene Tastaturkurzbefehle gespeichert werden.
In meinem Fall „vet-mac“. vet, für Vettermann und mac, weil dass die Shortcuts für mein MacBook-Pro sind.
Meine Lieblingsshortcuts
Jetzt zeige ich dir einige meiner liebsten Tastaturbefehle die sich im laufe der Jahre bewährt haben.
In & Out
Ich glaube dass die meisten der Cutter auf dieser Welt diese Shortcuts – so wie ich – auf das I und das O gesetzt haben:
I –> In Point setzen
O –> Out Point setzen
Alle Spuren erweitern/minimieren
Wenn man sich jetzt den ausgewählten Clip mit seinen In- und Out-Points in eine neue Timeline zieht, ist dieser Clip erstmal recht flach:
Dadurch ist kein Vorschaubild zu sehen und die Audio-Waveform ist recht flach und schwer zu erkennen.
Daher habe ich mir einen Shortcut erstellt um alle Spuren zu erweitern und zu minimieren.
Dieser Tastaturkurzbefehl heißt Alle Spuren erweitern und Alle Spuren minimieren.
Bei meinem MacBook Pro habe ich mir diese Befehle gesetzt auf:
command + + (Ziffernblock)
und
command + – (Ziffernblock)
Überlagern & Einfügen
Denn ausgewählten Clip im Quellmonitor kann man sich mit der Maus per Drag-and-Drop in die Timeline ziehen.
Schneller geht dieser Schritt mit Shortcuts.
Ich habe mir überlegt dass es Sinn macht diese entsprechenden Tasten in der nähe der In- und Out-Points zu haben, weil das einem logischem Workflow folgt.
In setzten, Out setzen und dann in die Timeline schubsen.
Dafür habe ich mir das Ö und das Ä gewählt.
Mit dem Ö, also dem Überlagern, wird der entsprechende Clip in der Timeline über die schon existierenden gelegt.
Das bedeutet dass schon vorhandene Clips in der Timeline überschrieben werden.
Mit dem Ä, dem Einfügen, werden diese schon vorhandenen Clips an der ausgewählten Stelle geteilt und nach hinten verschoben.
Rückgängig machen
Ich könnte mir gut vorstellen dass das einer der von mir meistgenutzten Tastaturbefehle ist, nämlich das Rückgängig machen.
Das ist glaube ich standardmäßig auf command + z.
Das habe ich auch einfach so gelassen.
Copy Paste
Ein Klassiker unter den Shortcuts ist auch Copy Paste.
Dieses ist bei Mac standardmäßig auf command + c und command + v.
Das habe ich auch genau so gelassen.
Attribute kopieren
In Premiere Pro lassen sich Attribute wie zum Beispiel Effekte, Bewegung oder Zeitverzerrung von einem Clip auf andere übertragen.
Um diese Schritte in einem sinnvollen Workflow zu kombinieren habe ich folgende Shortcuts gewählt.
Zuerst macht es Sinn den Clip zu kopieren von welchem man die Attribute kopieren will. Dieses kopieren habe ich mir auf die Taste 1 gelegt.
Danach ist es häufig so das man bevor man die Attribute auf einen anderen Clip kopiert zunächst dessen Attribute entfernt. Das Entfernen der Attribute habe ich mir auf die Taste 2 gelegt.
Im letzten Schritt werden dann auf diesen Clip der nun frei ist von den vorherigen Attributen die Attribute des kopierten Clips eingefügt. Diesen Schritt habe ich mir auf die Taste 3 gelegt.
Shortcuts für’s Trimmen
Das trimmen von Videos ist ein etwas größerer Bereich der Shortcuts.
Es gibt viele verschiedene Möglichkeiten die Clips mit Tastaturkurzbefehlen zu bearbeiten.
Meine meistbenutzten zeige ich im Folgenden.
Clip einen Frame nach links/rechts bewegen
Mit diesem Shortcut wird der ausgewählte Clip einen Frame nach links beziehungsweise rechts verschoben.
Dieser Befehl ist im Suchfeld der Tastaturkurzbefehl-Einstellungen zu finden unter: Clip einen Frame nach links (oder rechts) bewegen.
Diesen Shortcut habe ich mir belegt mit:
Alt + Nach links (Pfeiltaste)
Alt + Nach rechts (Pfeiltaste)
Clipinhalt einen Frame nach links/rechts
Anders als beim Tastatur Befehl „Clip einen Frame nach links/rechts bewegen„, bleibt beim Befehl „Clipinhalt einen Frame nach links/rechts bewegen“ der Clip an seinem Platz in der Sequenz.
Der Clip Inhalt bewegt sich nach links oder rechts.
Diesen Shortcut habe ich mir belegt mit:
Shift (Umschalt) + links (Pfeiltaste)
Shift (Umschalt) + links (Pfeiltaste)
Rollen
Um das Rollen Tool zu aktivieren benutze ich den Shortcut R.
Mit diesem Tool kann der Clipanfang beziehungsweise -ende mit der Maus verlängert oder verkürzt werden.
Vorwärts/Rückwärts trimmen
Das gerade besprochene verlängern beziehungsweise verkürzen von Clips mit dem Rollen-Tool funktioniert mit der Maus, aber auch hier macht wieder ein Shortcut Sinn.
Diesen Befehl findet man als: Vorwärts trimmen und Rückwärts trimmen.
Schnittkante verschieben
Mit diesem Werkzeug kann man Clips trimmen, wobei die angrenzenden Clips egal ob vorne oder hinten so bleiben wie sie sind und in der Timeline verschoben werden.
Im Gegensatz zum Werkzeug „Rollen“, ist dieses Werkzeug nicht rot sondern gelb.
Dieses Werkzeug habe ich mir auf Shift (Umschalt) + R gelegt.
Auch hier kann das trimmen nun wieder über Komma und Punkt geregelt werden.
Match Frame
Mit dem Befehl Match Frame wird der aktuelle Frame in der Timeline im Quellmonitor angezeigt.
D.h. man hat sofort Zugang zum Original Videomaterial und kann dieses weiter verwenden.
Diesen Shortcut habe ich mir auf die Taste P gelegt.
Warum P? Ich benutze im Match Frame häufig dazu, das original Videomaterial aufzurufen, gleich danach neue In-Punkte und Out-Punkte zu setzten, und sofort diesen neuen Teil des original Videos in die Timeline zu legen.
Darum macht es für mich Sinn in der Nähe von diesen Shortcuts zu sein nämlich dem I, O, Ö und Ä.
So muss ich für diesen Workflow die Hand auf der Tastatur nicht bewegen und kann so sehr schnell schneiden.
In Projekt anzeigen
Dem vorherigen Match Frame Shortcut ist dieser Befehl sehr ähnlich.
Bei In Projekt Anzeigen wird der ausgewählte Frame aus dem Schnittfenster nicht im Quellmonitor angezeigt, sondern im Projekt.
Dies ist besonders praktisch wenn man Filmmaterial sucht, das zeitnah gefilmt wurde zu dem Clip welchen man in der Timeline ausgewählt hat.
Diesen Tastaturkurzbefehl habe ich mir gelegt auf:
Alt + f und ist unter Schnittfenster (nicht Quellmonitor Bedienfeld) im Suchfeld zu finden.
Ich glaube das war so standard bei Final Cut Pro 7, daran habe ich mich gewöhnt und einfach so gelassen.
Cliplautstärke anpassen
Die Clip Lautstärke kann ja wunderbar mit der Maus und der Linie zur Lautstärkenregulierung gesteuert werden.
Um auch schnell tun zu Pegeln finde ich es sinnvoll dies auch mit der Tastatur zu steuern.
Diese Shortcuts habe ich mir gelegt auf:
Cliplautstärke +1dB anpassen: +
Cliplautstärke -1dB anpassen: #
So wird es mit der oberen der beiden Tasten etwas lauter und mit der unteren der beiden Tasten etwas leiser.
Fazit
Wie du siehst lassen sich Shortcuts in Premiere Pro sehr gut dazu benutzen einen flüssigen und schnellen Workflow zu entwickeln.
Ich hoffe ich konnte dir auch einen guten Eindruck vermitteln, wie ich persönlich Shortcuts benutze und es konnte dich ein bisschen inspirieren.
Welche Tastatur Kurzbefehle benutzt du am liebsten? Über einen Kommentar würde ich mich sehr freuen.
Beste Grüße, Thomas