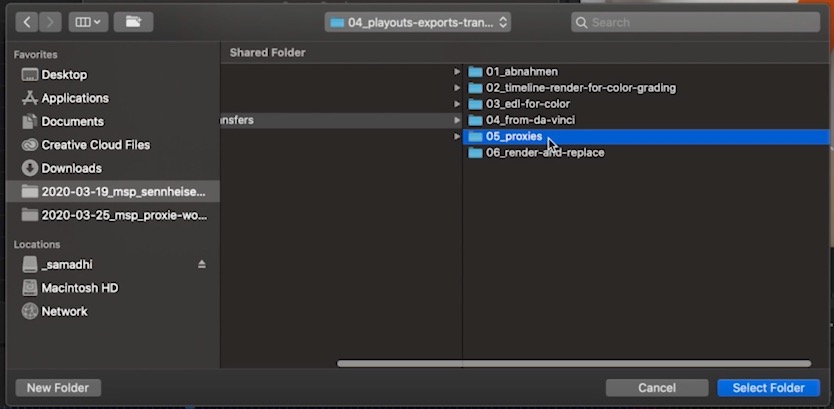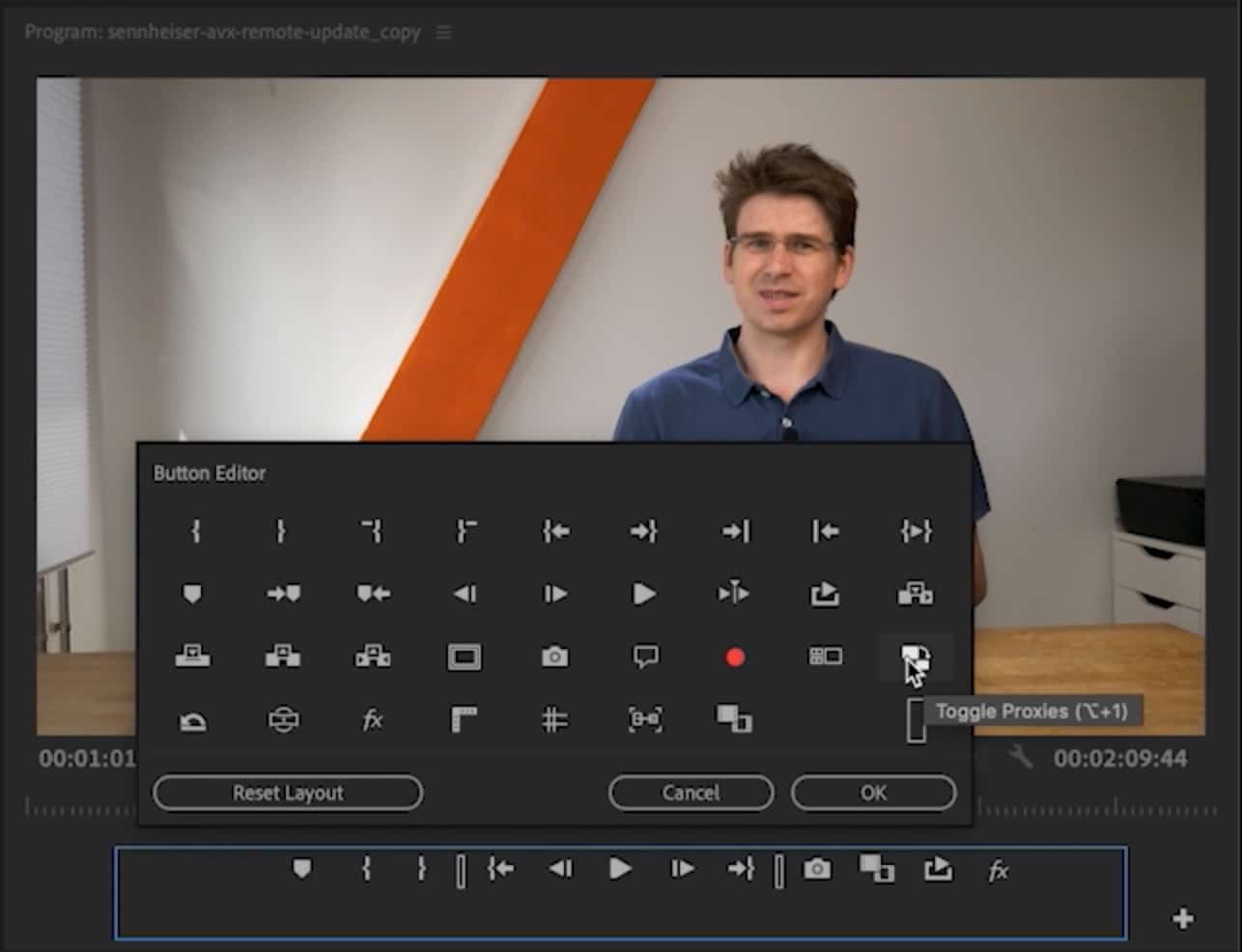Der Premiere Pro Proxy Workflow ist ein unglaublich nützliches Tool um den Schnitt flüßiger zu machen. Lerne hier wie es funktioniert und profitiere von exklusiven Tipps aus der Videoproduktion Praxis.
In diesem Lernvideo kannst du mir direkt über die Schulter blicken!
Was sind Proxies?
Zunächst mal kurz erklärt, was sind Proxies? Proxies sind Kopien der Videodateien, in kleinerer Auflösung, geringerer Qualität und in einem Codec der für Computer leicht zu lesen ist.
Adobe hat in Premiere Pro diesen Workflow komplett automatisiert. Und so funktioniert’s …
Anleitung
In dem danach erscheinenden Menu wählt man nun den gewünschten Codec und die gewünschte Bildqualität. Gute Erfahrung habe ich bis jetzt immer gemacht mit Apple pro res in mittlerer Qualität.
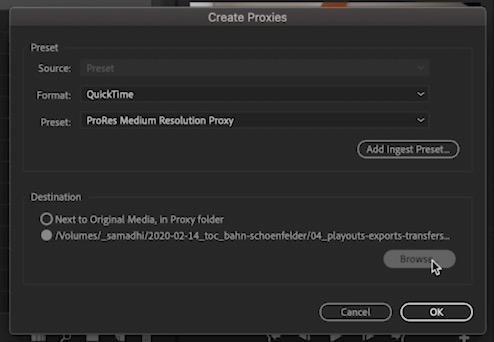
Jetzt öffnet sich von selber der Adobe Media Encoder, Premiere Pro schickt die Aufträge und der Media Encoder fängt an zu rechnen.
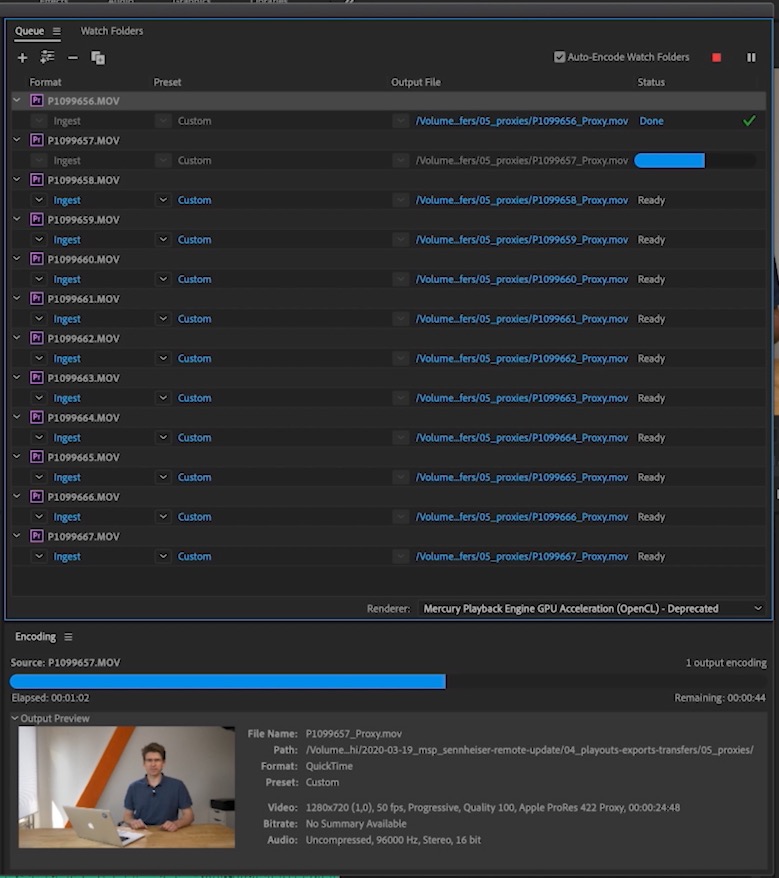
Anzeige in den Metadaten
Nachdem die Proxies fertig gerechnet sind sollte man einmal schauen ob auch alles funktioniert hat. Dafür klickt man mit einem Rechtsklick im Projektfenster oben auf die Metadaten und anschließend auf Metadata Display.
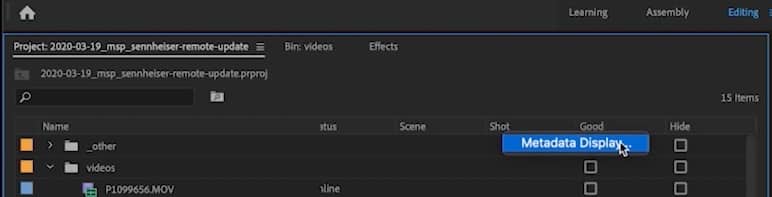
Wenn der Premiere Pro Proxy Workflow funktioniert hat sollten alle Video Files mit den Proxies „Attached“ also verbunden sein.
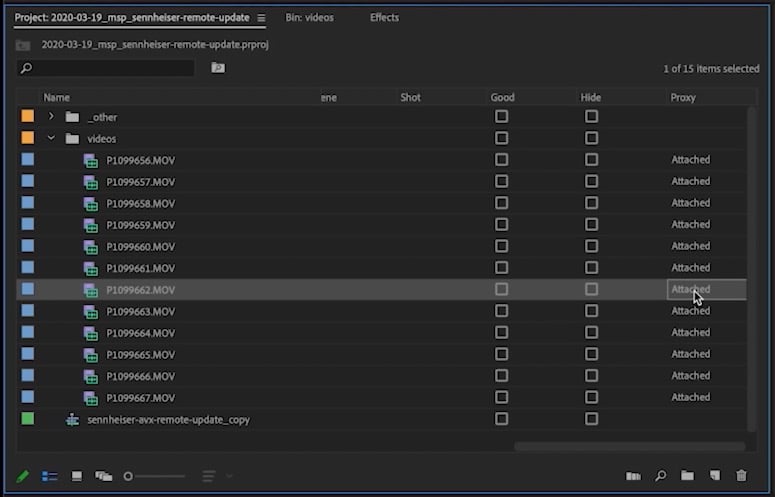
Nach einem Klick auf dieses Symbol sind die Proxis aktiviert und ab jetzt funktioniert alles viel flüssiger und ruckelfrei.
Wenn man jetzt die Sequenz oder einzelne Clips verändert werden die Original Video Dateien verbunden. Das bedeutet nach dem rendern kann man sehen wie das finale Video dann aussieht.
Proxies löschen
Wenn das Projekt abgeschlossen ist kann man einfach den Ordner mit den Proxies löschen. Wenn man jetzt das Projekt öffnet lässt man diese Dateien einfach offline und die Original Video Dateien sind wieder verbunden.
Fazit
Seit der Einführung des Premiere Pro Proxy Workflow ist es sehr einfach Proxies zu generieren und zu benutzen.
Das kommt aus meiner Sicht genau zur rechten Zeit, denn die Codecs der modernen Kameras werden immer aufwändiger zu berechnen.
Das ist aber kein Nachteil, sondern ermöglicht es in stark komprimierte Videos viele Informationen für die Nachbearbeitung zu erhalten.
Zusammen mit dem Premiere Pro Proxy Workflow werden somit optimale Speichernutzung und ein flüssiges Schneiden ermöglicht.
Mir persönlich macht so die Postproduktion erst richtig Spaß. Ich hoffe dir auch ?
KONTAKT
motionside pictures
Thomas Vettermann
Schneeglöckchenstr. 79
80995 München
Deutschland
E-Mail: info@motionside.de
Telefon: 089 2097 5795
Whatsapp: 0179 830 2418
Einzugsgebiete: Deutschland (z.B. München, Stuttgart, Nürnberg, Rosenheim, Augsburg,…), Österreich, Schweiz
UNTERNEHMEN
Blog
TikTok
YouTube-Kanal
Impressum
Datenschutzerklärung
Kontakt