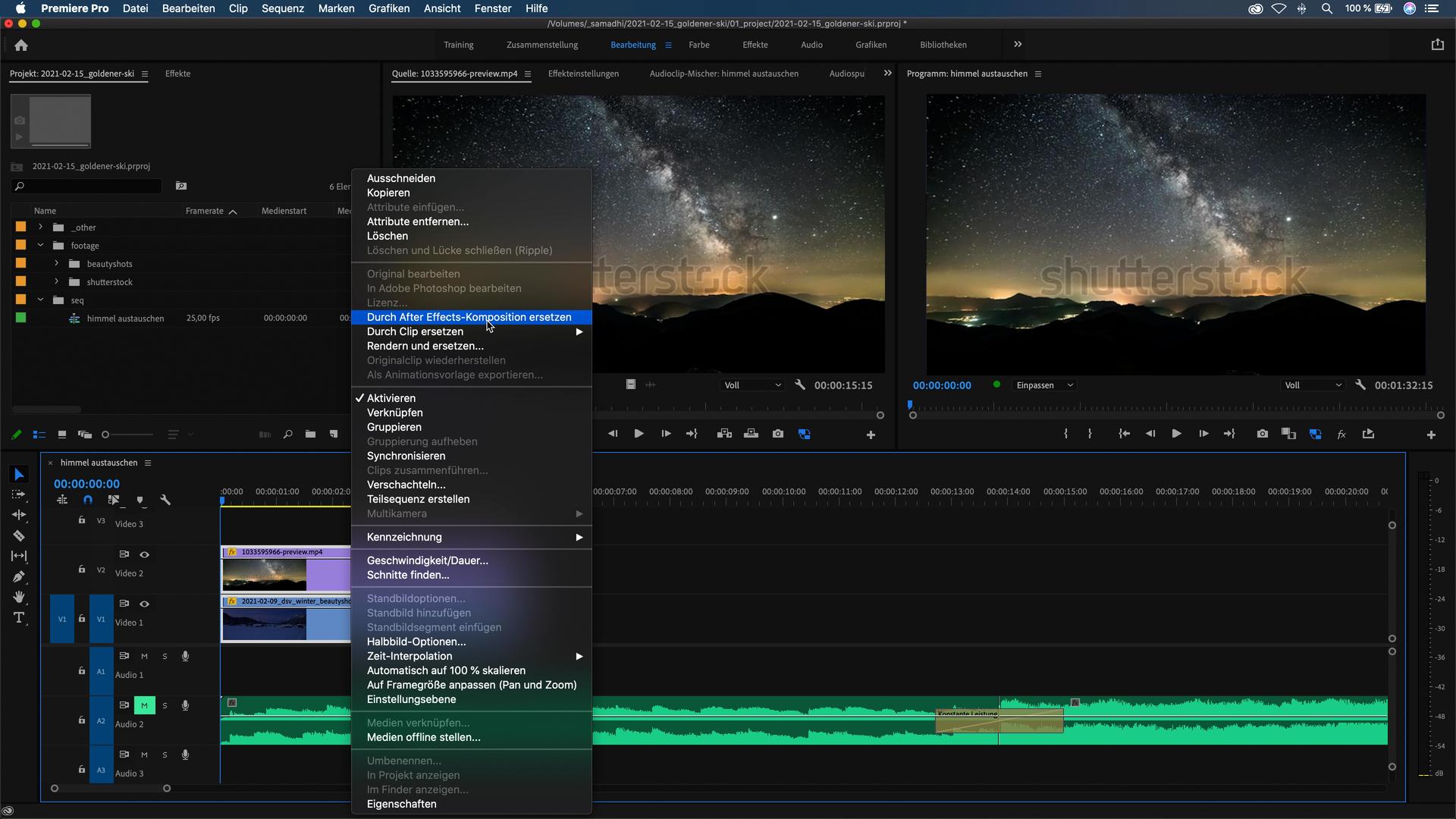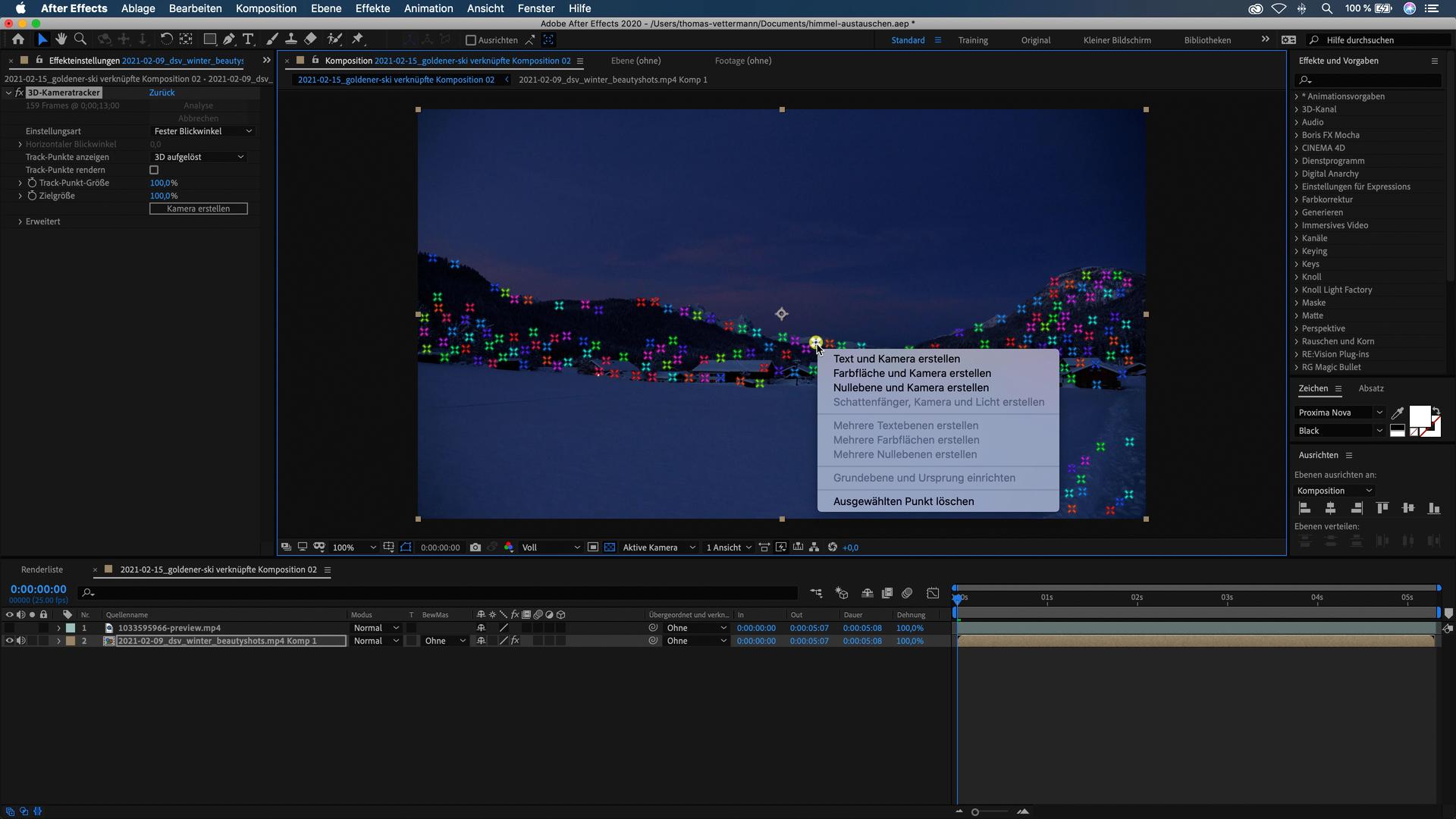Ich zeige dir in diesem Tutorial wie du einen Himmel austauschen kannst mit After Effects.
In diesem 7-Minuten-Video kannst du mir dabei über die Schulter blicken!
Tutorial: Himmel austauschen
Das ist der Shot mit dem ich mein aktuelles Projekt gerne starten möchte.
Eigentlich ein ganz schönes Bild. Früh morgens aufgestanden, ab in die Berge gefahren, viel Schnee und schöne Lichtstimmung.
Aber der Himmel ist vielleicht ein bisschen langweilig, und da habe ich mir gedacht so ein Sternen-Timelapse wäre doch vielleicht ganz schön.
Da habe ich bei Shutterstock auch was passendes gefunden.
Das ist jetzt noch eine Vorschau Datei. Das muss von meinem Kunden noch abgenommen werden. Aber ich denke für dieses Tutorial macht das nichts.
Videos zu After Effects schicken
Noch sind wir in Premiere Pro. Von dort kann man sehr einfach die zwei Videos, also meine Aufnahme in den Bergen und der Himmel von Shuttertock, zu After Effects schicken.
Dafür Klicken wir mit rechts auf die beiden markierten Clips und wählen dann „Durch After Effects-Komposition ersetzen“.
Dann öffnet sich automatisch After Effects.
Man muss dem Programm nur noch sagen wo man das Projekt speichern möchte.
Dann entsteht von selber eine neue Komposition, auf Grundlage der Sequenzeinstellungen in Premiere Pro.
Die beiden in Premiere Pro ausgewählten Videos sind auch schon in der Komposition.
Kamera verfolgen
Die Aufnahme von mir in den Bergen habe ich von Hand gefilmt, darum muss diese Bewegung von After Effects nachverfolgt werden.
Grundsätzlich ist zu beachten dass dabei die Skalierung des Clips bei 100% sein muss.
In meinem Fall ist mein Video in UHD und die Komposition in FullHD. Daher muss ich aus meinem Clip erstmal eine Unterkomposition erstellen. Ich wähle aus dass alle Attribute in die neue Komposition verschone werden sollen.
Dadurch ist mein Video jetzt auf die aktuelle Komposition eingepasst und die Skalierung ist bei 100%.
Jetzt kann man auf meinem Video mit rechts klicken und wählt aus:
Verfolgen und stabilisieren –> Kamera verfolgen
Diese bunten Punkte dienen als Referenzpunkte für das Objekt welches wir dann in den 3D-Raum stellen. In unserem Fall der Himmel.
Da die Bewegung im Vordergrund eine andere ist als die im Hintergrund wählen wir uns in diesem Fall einen Punkt im Hintergrund aus.
Wann man dann auf einen der Punkte mit recht klickt hat man die Auswahl aus:
- Text und Kamera erstellen
- Farbfläche und Kamera erstellen
- Nullebene und Kamera erstellen
In unserem Fall macht es am meisten Sinn eine Nullebene zu wählen. An dessen Postion bringen wir auch gleich unseren Himmel. Dafür müssen wir vorher den Himmel in ein 3D-Objekt ändern.
Dafür aktiviert man dieses Zeichen in der Komposition auf der Ebene des Himmels. 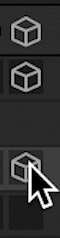
Nun bewegt sich der Himmel passend zur Bewegung der Kamera.
Himmel anpassen
Nun muss der Himmel an das vorhandene Bild noch angepasst werden.
- Skalieren
- Rotieren
- Maskieren
- weiche Maskenkante
- Farbkorrektur
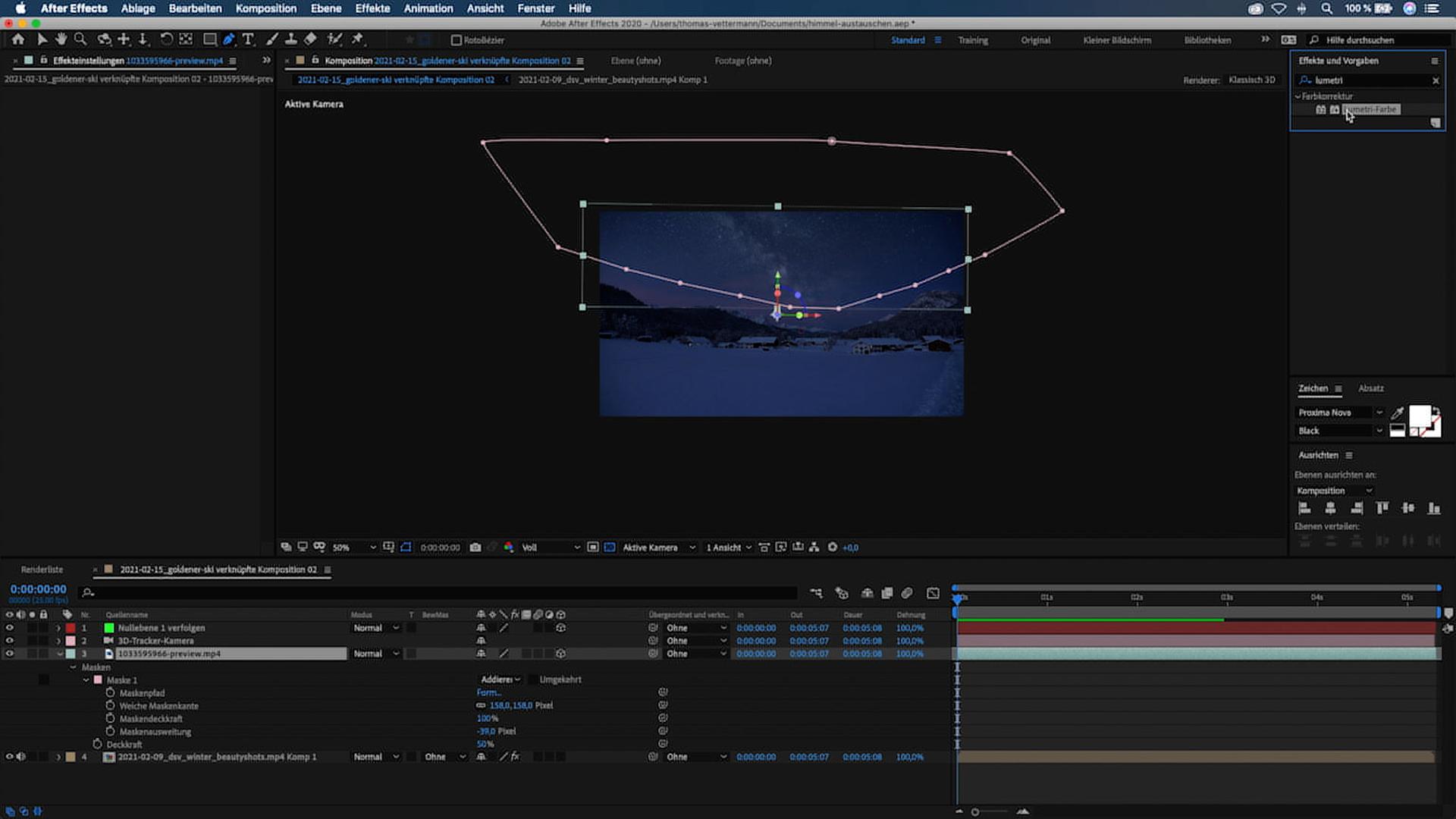
Dieser Arbeitsschritt ist natürlich ein sehr individueller beim Himmel austauschen in After Effects und muss auf das jeweilige Bild angepasst werden.
Relevante Glossareinträge: